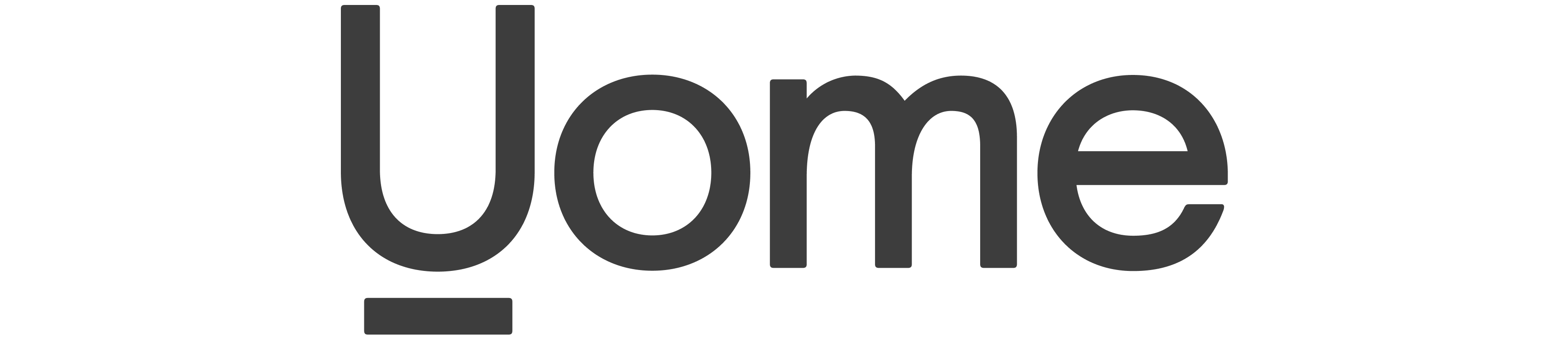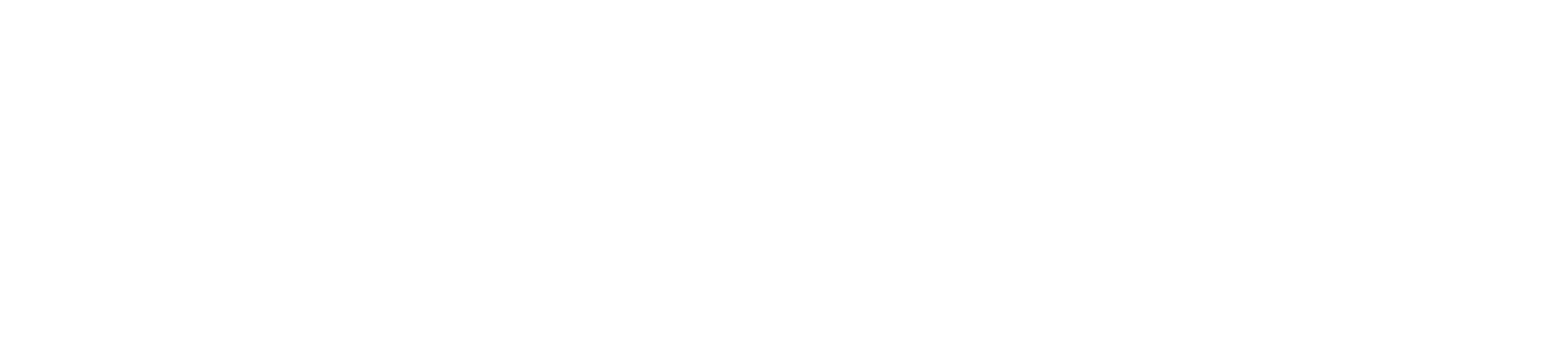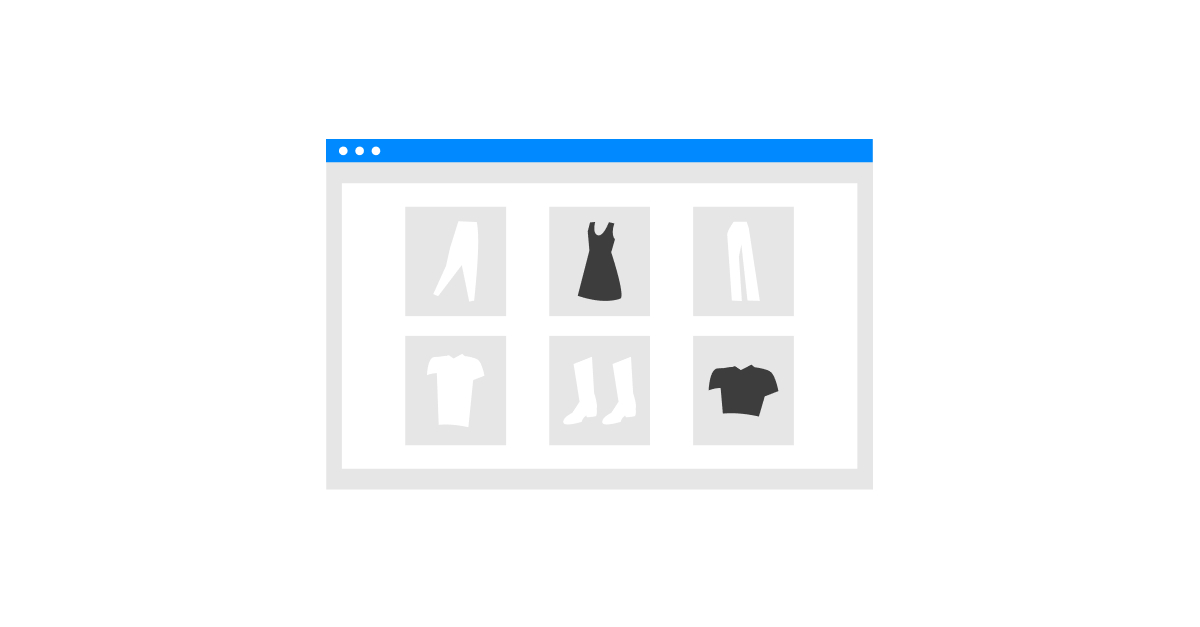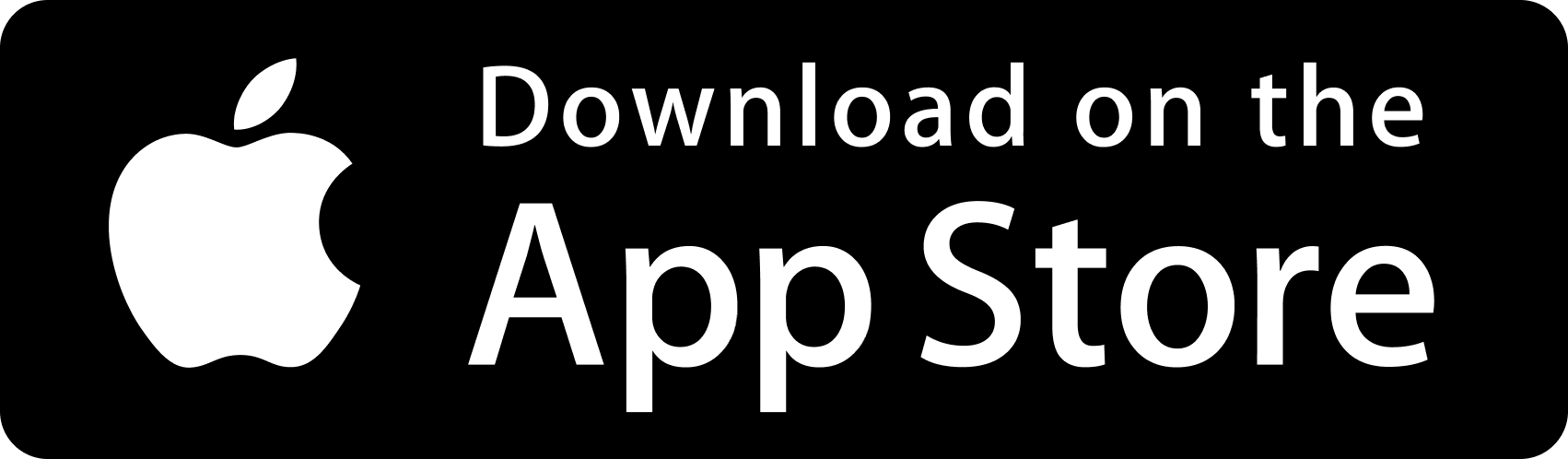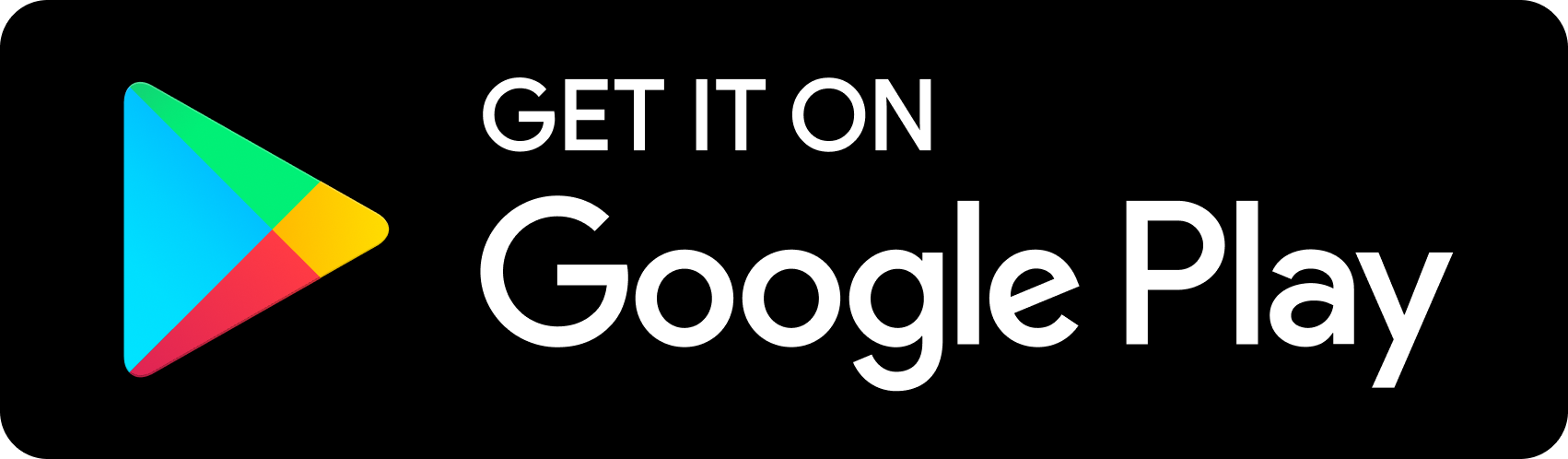Managing your product catalogue is essential for your business, and Uome makes it easy to do just that.
Follow this step-by-step guide to import your products and create a well-organised catalogue in Uome.
In this easy-to-follow guide, we’ll show you how to import your items into the Uome app.
Before you start, please download the CSV template to understand how the data should be laid out.
Step 1 – Get your data ready
The only required fields for the item import are Name and Price.
Before you start importing your products, make sure you have all the necessary information ready:
- CSV template to understand the format of data for e.g. prices should not contain currency symbols e.g. $23.99, it should be 23.99
- Gather your product information
Step 2 – VAT or Sales tax
If you apply VAT or Sales tax to products or services you sell, you need to define the rate name. Here’s how it works:
If you’re VAT registered, please include the appropriate tax rate e.g. standard, reduced, zero
If you’re Sales tax registered, please include the name you created when defining your tax rate e.g. Local meal tax
Step 3: Additional information
You can enhance your product listings by including more details that can be helpful for your customers and your business:
- Description: Provide a brief summary or description of the product (max 150 char.)
- Status: The visibility of product to clients. Use one of the following values:
- available
- hidden
- unavailable
- Provide a brief summary or description of the product (max 150 char.)
- Notes: Include any additional information that might be relevant, such as nutritional information for food products
- Category: The category name you have set-up in Uome to group specific products
- Cost: Specify the cost associated with producing the product. This allows you to calculate your profit margin effectively
Step 4 – Uploading your CSV file
Once your CSV file is ready, it’s time to upload it to the Uome app. Here’s how:
- Open the Uome app and head to the “Catalogue” or “Inventory” section
- Tap the ‘+’ button to add a new item, and then select “Import file”
- Choose the CSV file from your device, and once you’re ready, confirm the upload
Step 5: Correcting mistakes
Don’t worry if you make a mistake. In Uome, you can always go back and edit an item later if needed.
Step 6 – Avoiding duplicates
If your CSV file contains items that already exist in Uome, don’t worry. Uome will skip those duplicate entries to keep your records clean and tidy.
Step 7 – Final touch
For a visually appealing catalogue, consider adding images for your products. These images will be displayed to your customers during checkout.
And there you have it! Importing products into Uome is straightforward and will help streamline your business operations. Say goodbye to catalogue management headaches and hello to an efficient product catalogue. Happy selling!